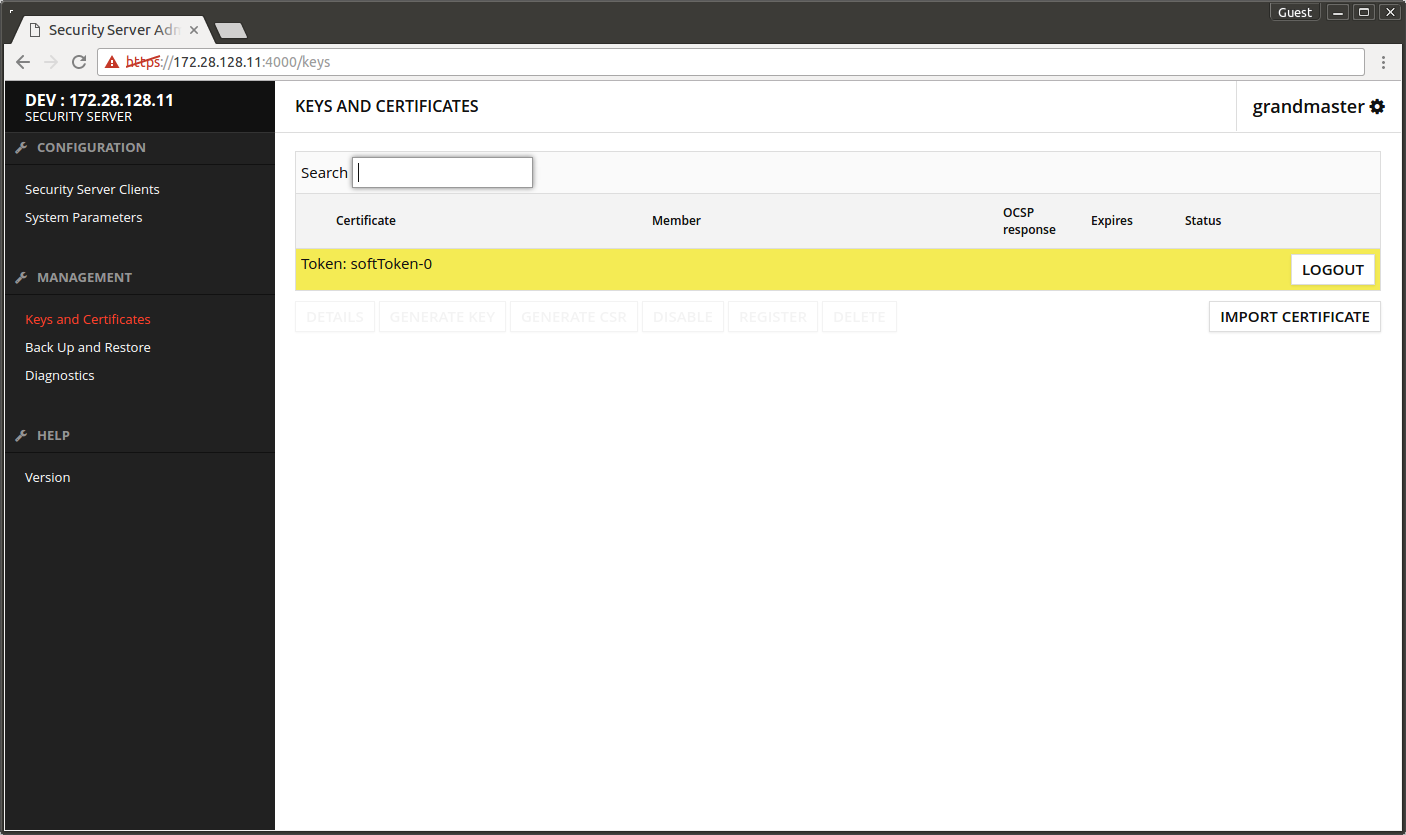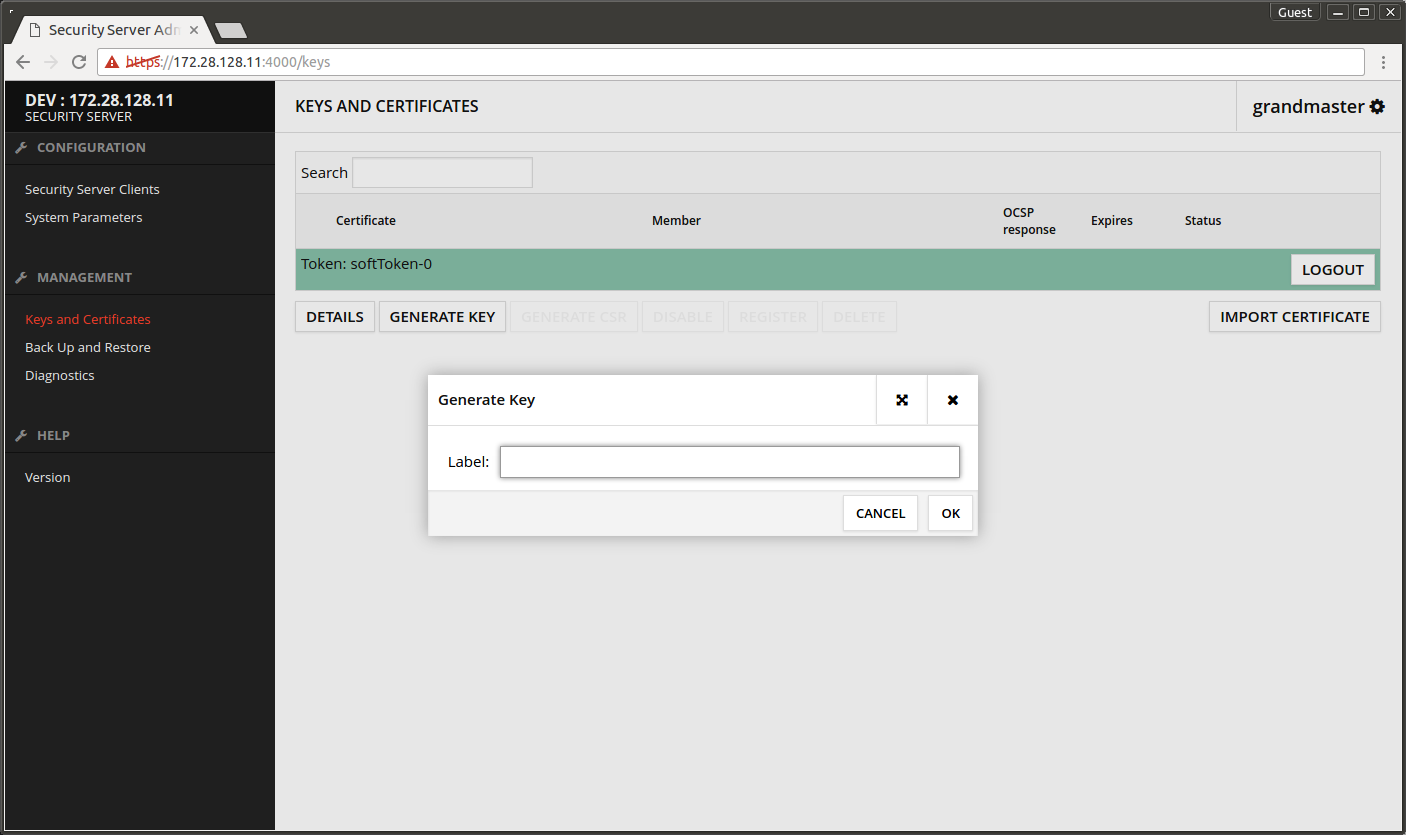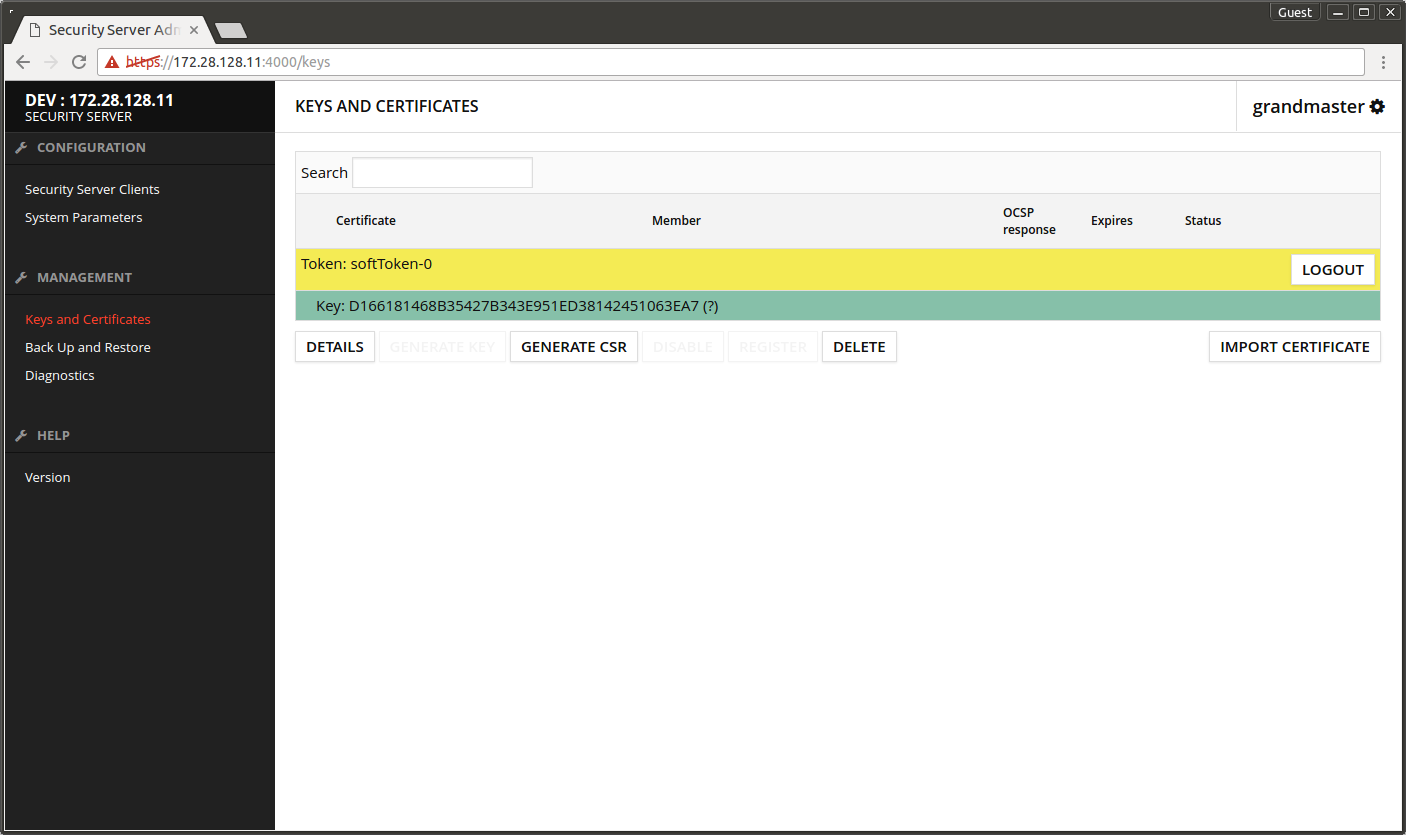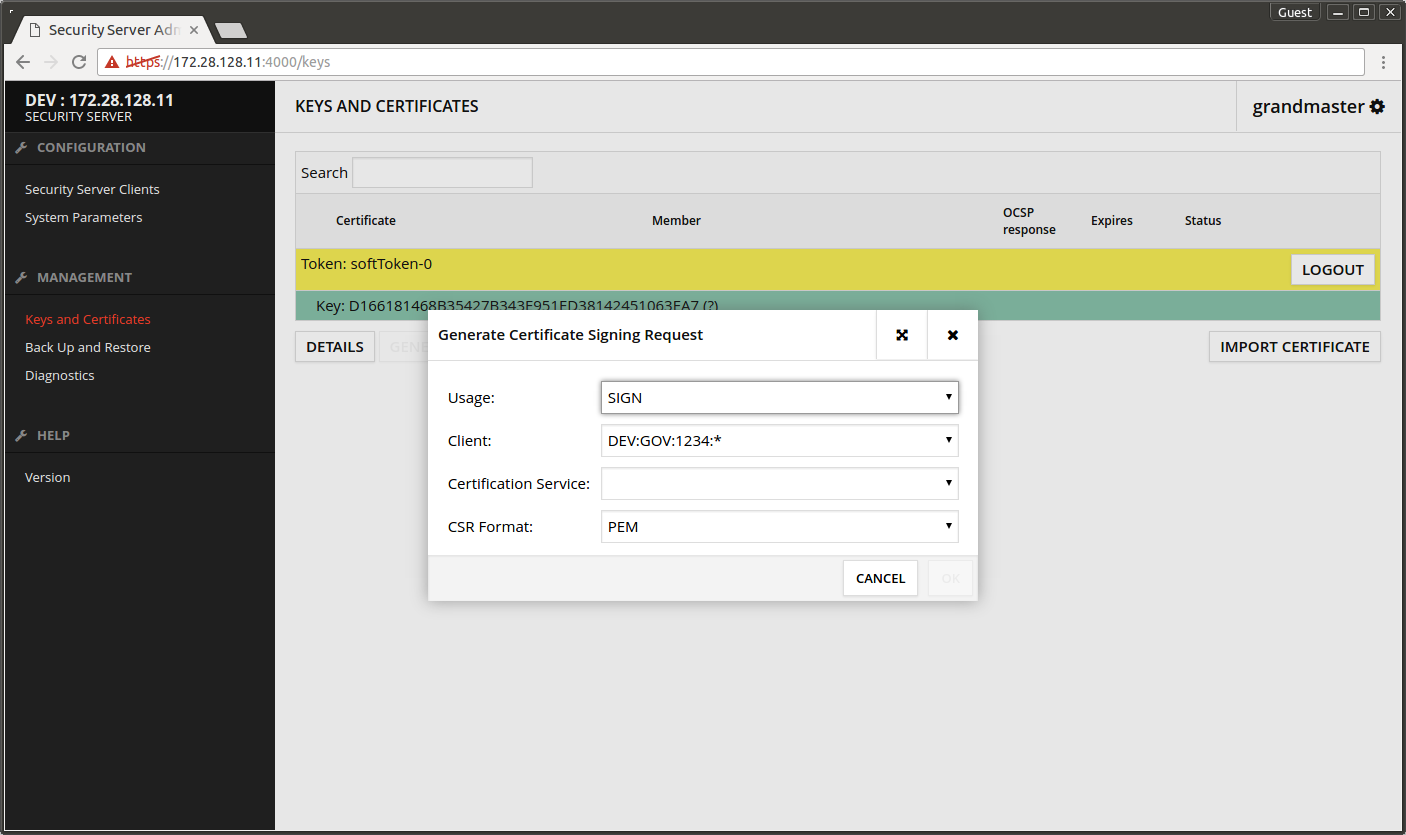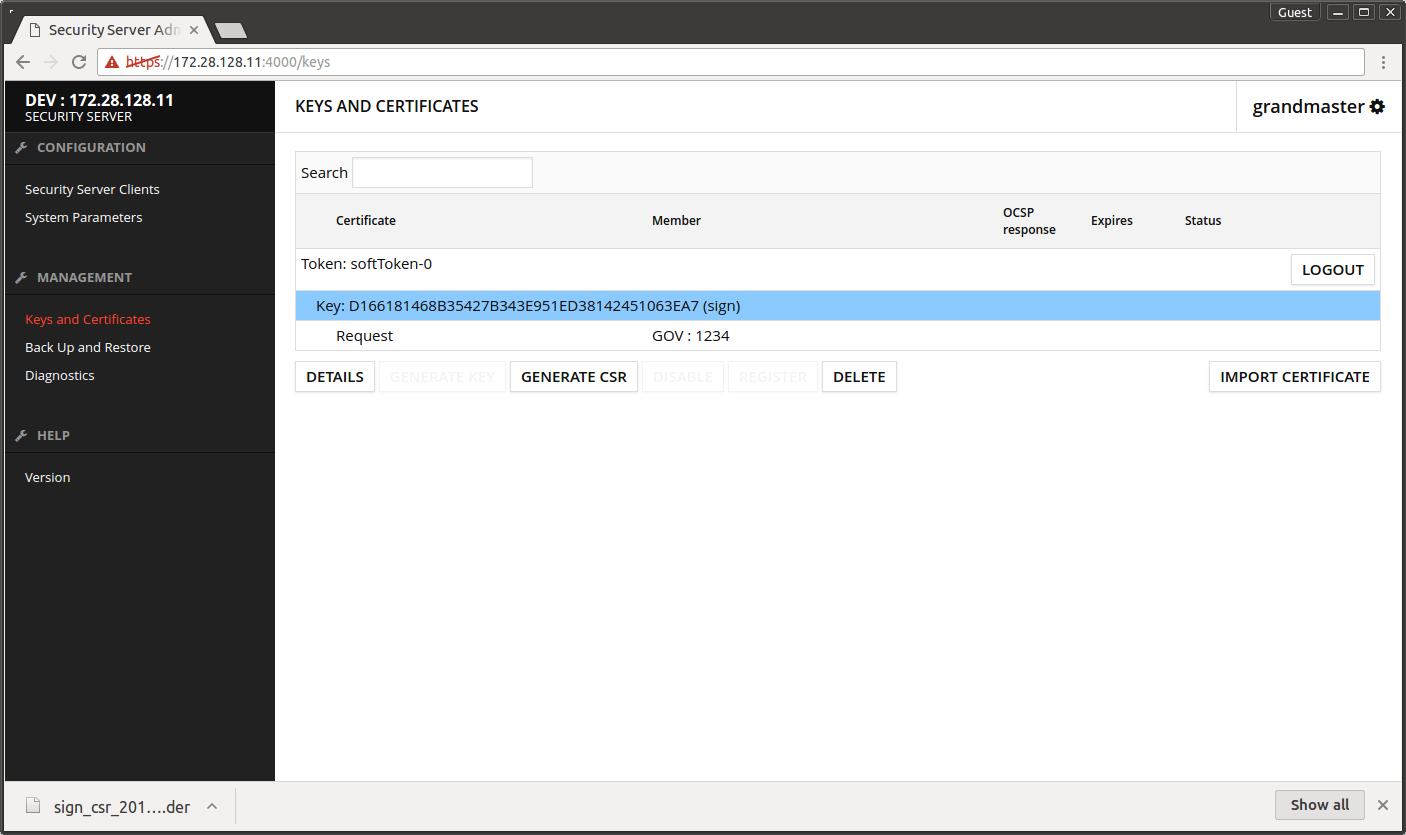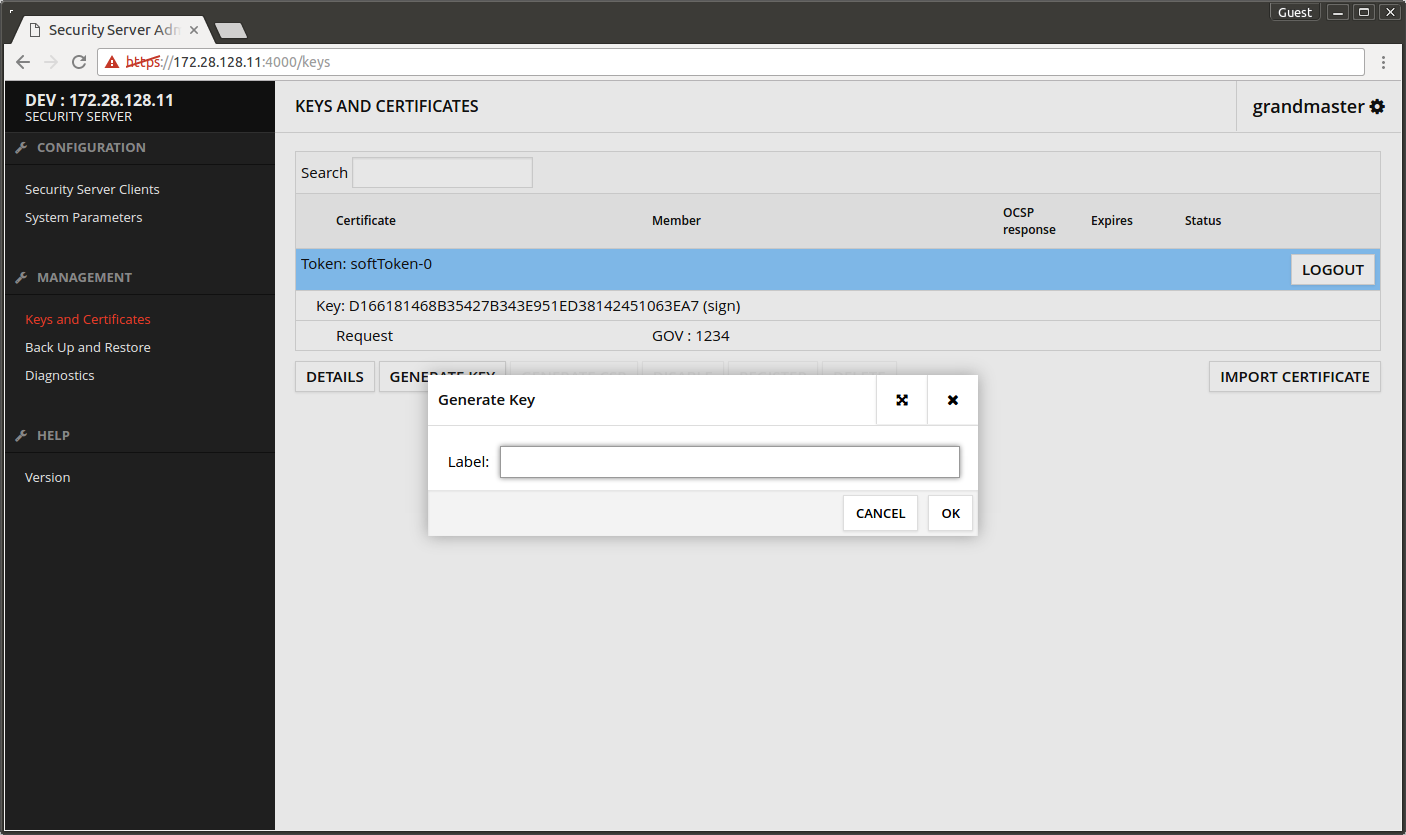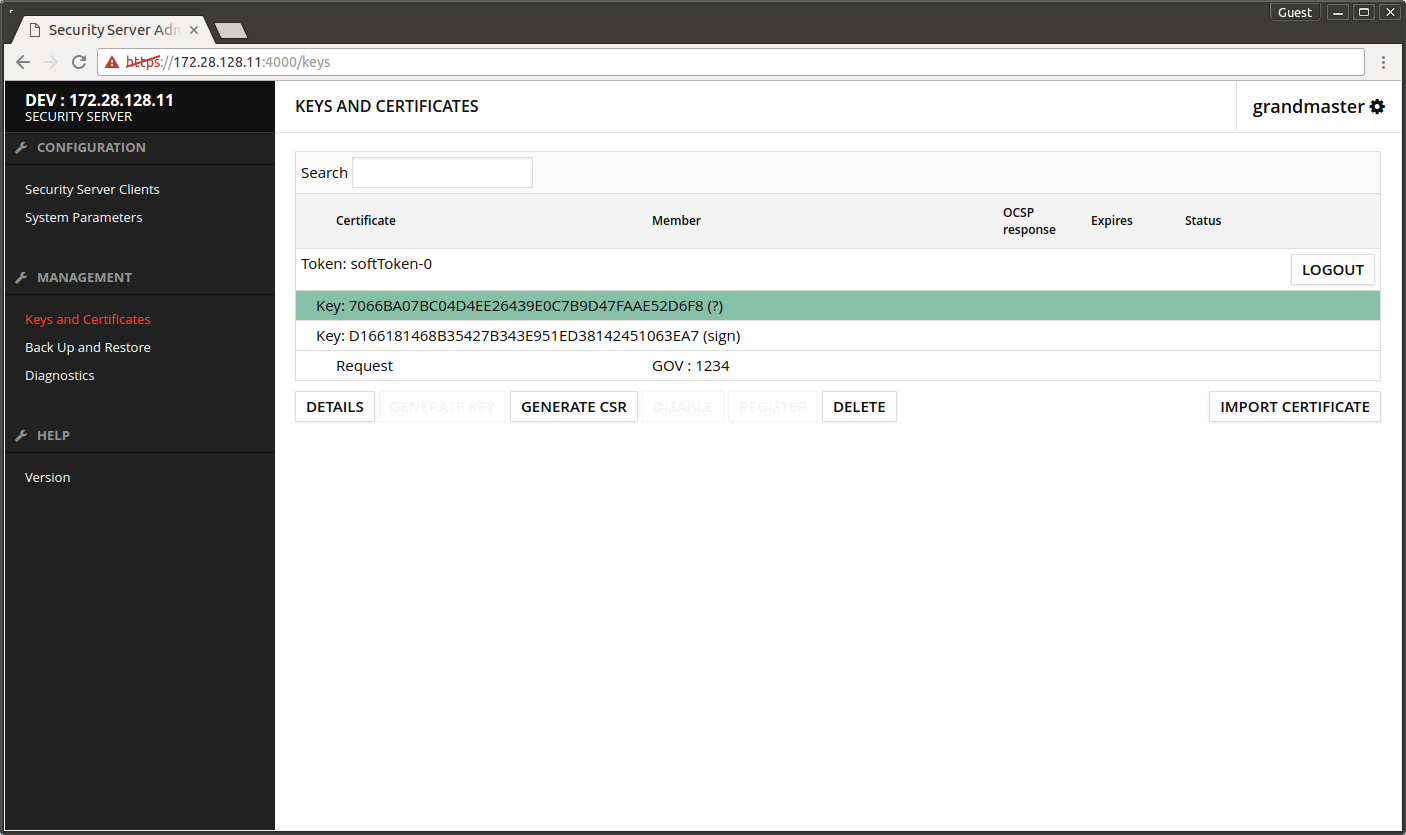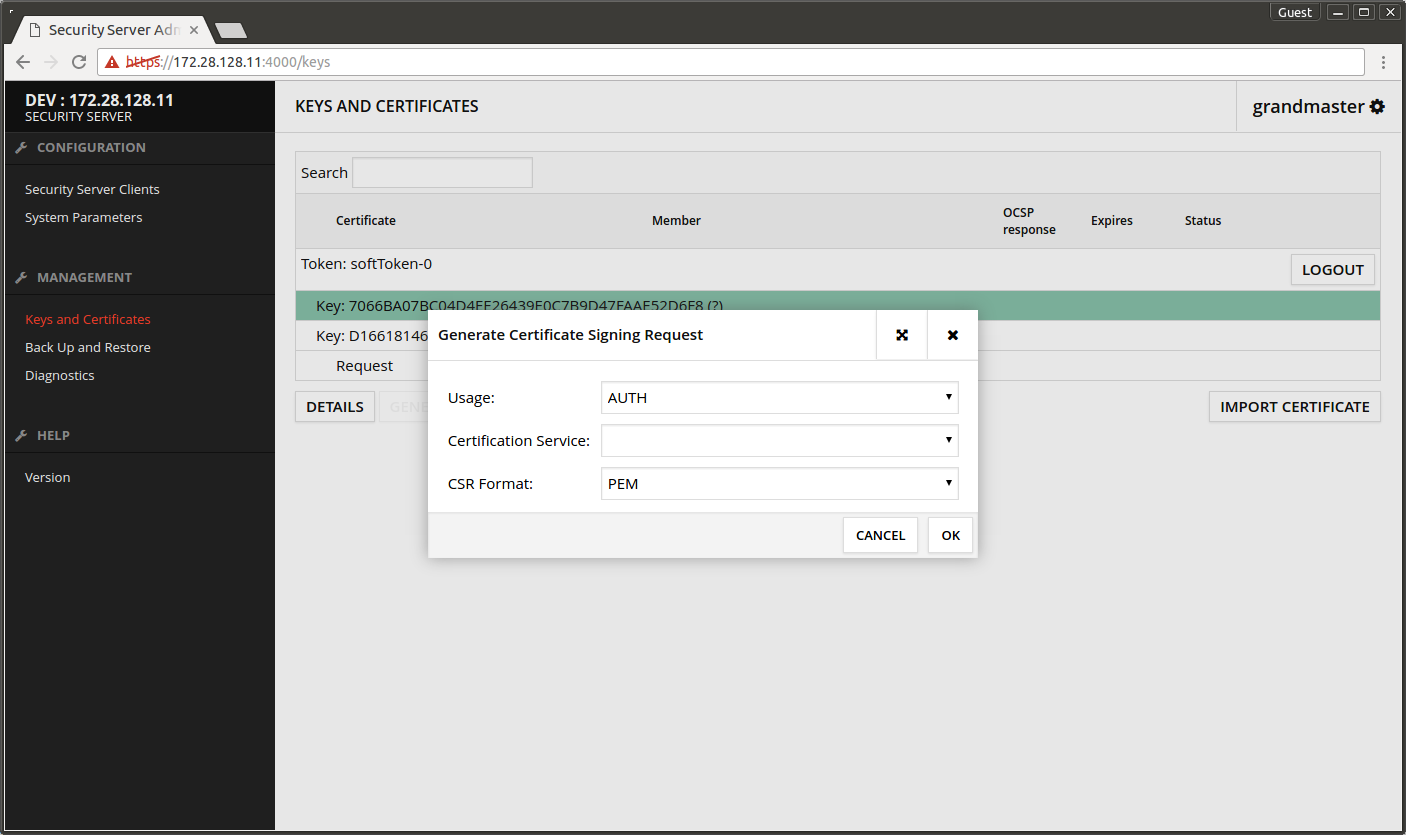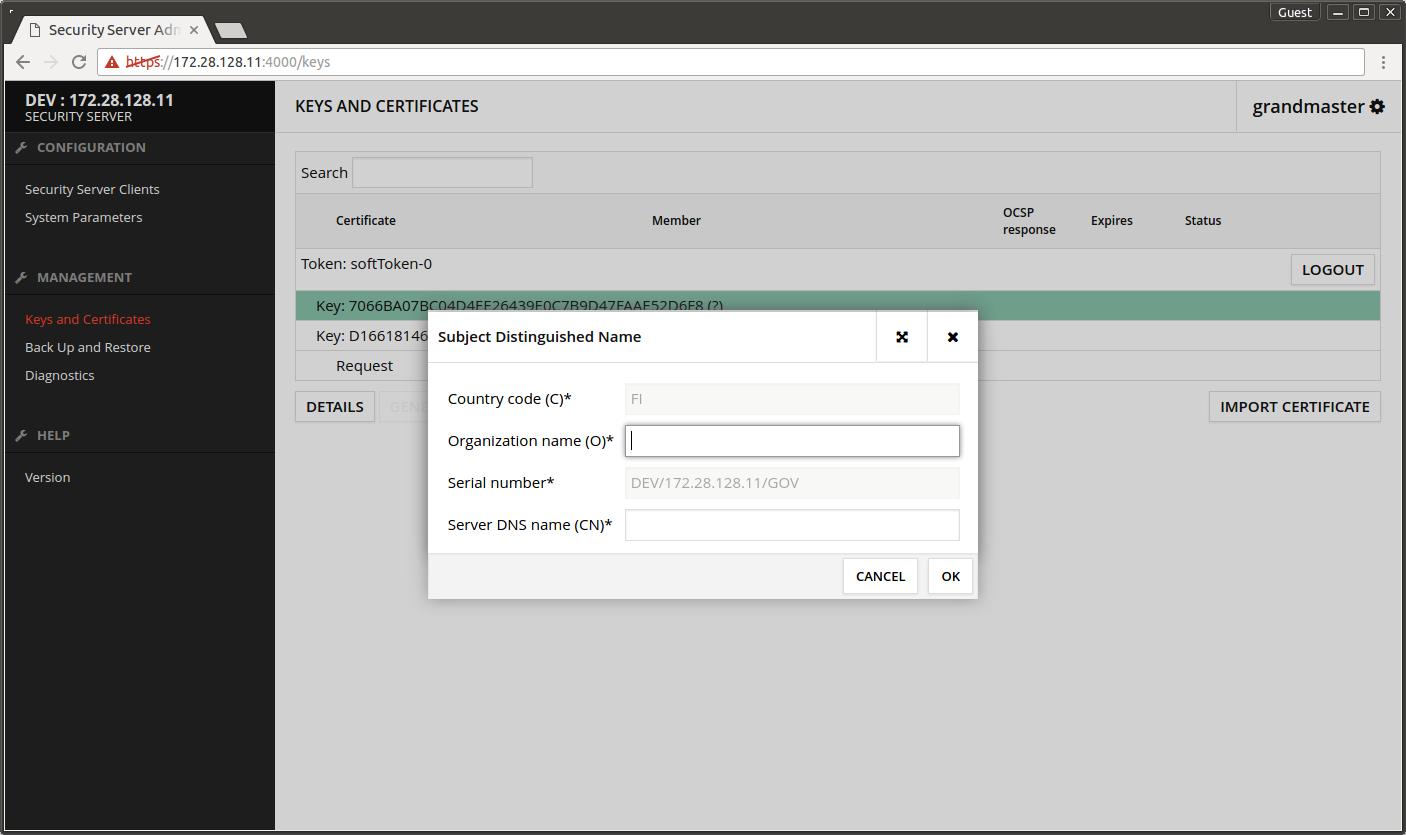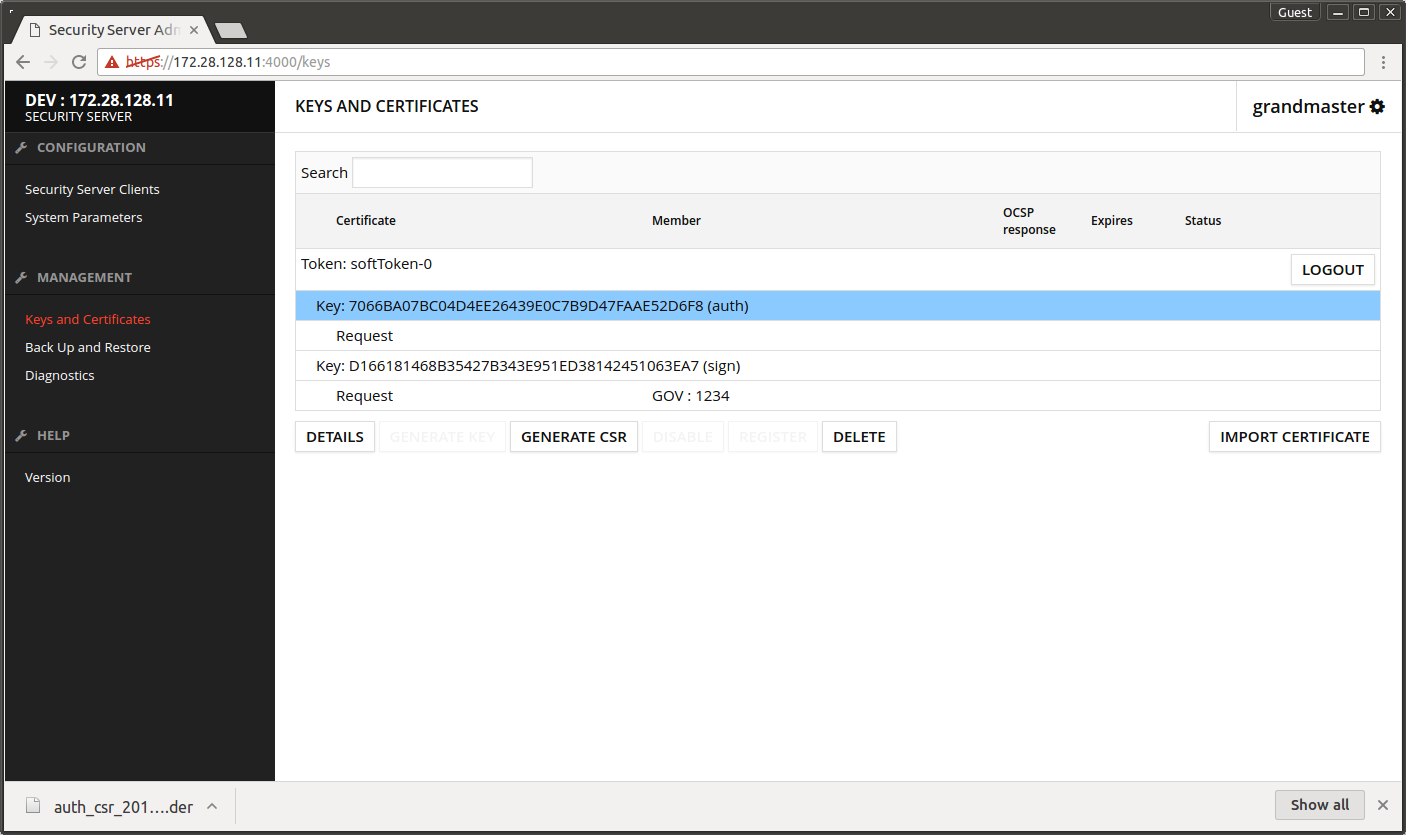| Info |
|---|
This article is for X-Road versions < 7.3.0. Instructions for Central Server X-Road versions >= 7.3.0 are available here. |
...
- Open Keys and Certificates.
- Select Token: softToken-0.
- Press GENERATE KEY.
- Press OK.
- Select Key: xxx that was just generated.
- Press GENERATE CSR.
- Usage - SIGN.
- Client - leave to default value.
- Certification Service - choose the certification service that was defined on the Central Server.
- CSR Format - select a suitable format for the certification service. NOTE: The test CA setup only accepts DER as input format.
- Press OK.
- Organization name (O) - enter the name of the organization maintaining the Central Server.
- Press OK.
...
The certificate request is downloaded to browser's download folder.
- Select Token: softToken-0.
- Press GENERATE KEY.
- Press OK.
- Select Key: xxx that was just generated.
- Press GENERATE CSR.
- Usage - AUTH.
- Certification Service - choose the certification service that was defined on the Central Server.
- CSR Format - select a suitable format for your certificate service. NOTE: The test CA setup only accepts DER as input format.
- Press OK.
- Organization name (O) - write the name of the organization maintaining the Central Server.
- Server DNS name (CN) - the security server's FQDN.
- Press OK.
The certificate request is downloaded to the browser's download folder.
| Note |
|---|
When using the test CA as a certification provider, sign the certificate requests according to the instructions: https://github.com/nordic-institute/X-Road/blob/develop/ansible/TESTCA.md#7-signing-certificates |
...